Add A Reservation |

|

|

|

|
|
Add A Reservation |

|

|

|

|
|
|
||
Adding A New Reservation
This tutorial explains how to search for availability and make a booking if you have a guest call you or walk into your property.
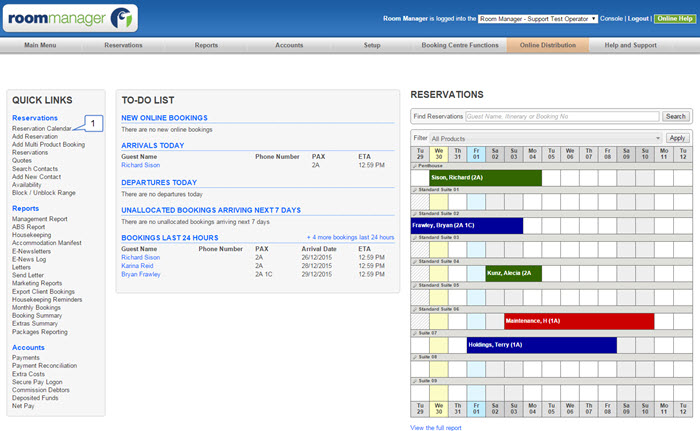
1.When you have logged into room manager, click on the Reservation Calendar menu link.
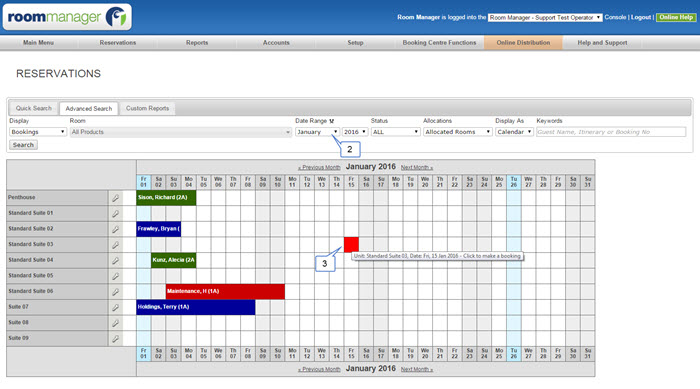
2.When the reservation calendar opens, click on the date range drop down to view the availability for the month the guest is enquiring about.
3.Click on the calendar for the arrival date. This will open the booking form.
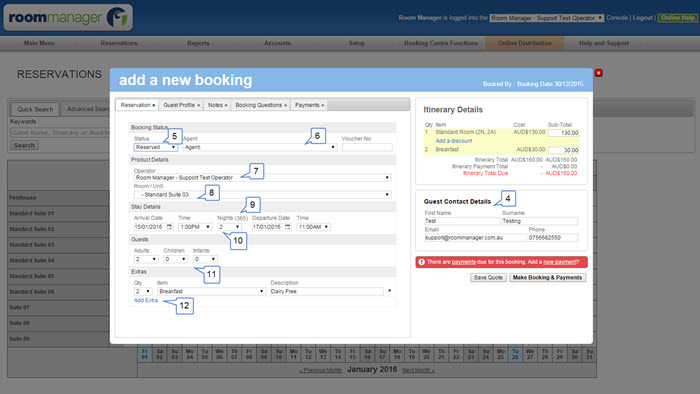
4. Once the new booking form opens you will be able to enter all the booking details. Firstly, complete the Guest Contact Details.
5. Each booking can be allocated a status, such as Reserved (used for quoting) confirmed, checked in etc. When you change the status of a booking, the bookings assigned colour will change. This is useful when viewing the reservations calendar to see at a glance the status of all booking. You are able to change the status at any time.
6. You can allocate the booking to an agent. This will assist you in tracking commissions to pay and if you need to collect payment from the guest. To set up agents go to the Setup menu.
7. Adding an Operator is handy to see in future who made the manual booking.
8. By clicking on the Room / Unit drop down list, you will see a list of room types and under each room type are the actual rooms for your property. You can choose to place the booking in the room type only, or into a particular room which is indented under each room type.
9. The number in brackets is the number of available nights for this actual room.
10. Next enter the stay details, including the number of nights the guest is staying.
11. Also enter the number of guests.
12. You can add extras to a booking such as “Breakfast”. Extras can be setup under the Setup menu – Extra Types.
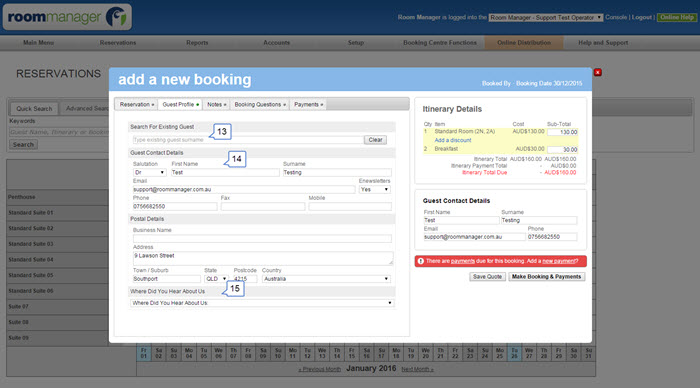
13. If the guest has stayed before, you can search for their details under the Search for Existing Guest field.
14. Or you can enter a new guest details and contact information.
15. You are able to include how the guest came about your property, handy for future marketing information.
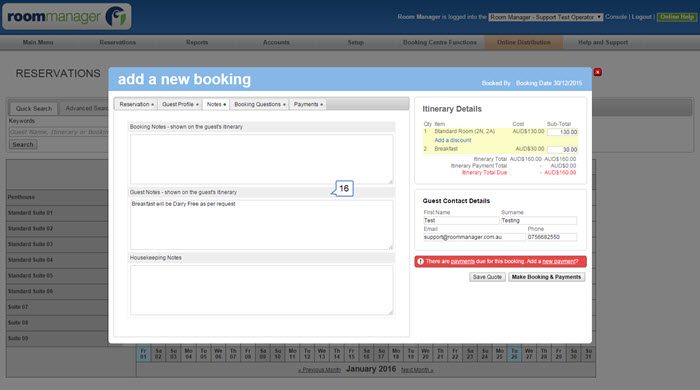
16. Add booking notes, such as source of booking or other information that you need to store against this booking.
Any notes you enter under guest notes will be included in correspondence you have with the guest such as confirmation e-mails. Be sure not to enter any internal notes here.
If you need to provide information to the housekeeping staff about this booking, enter these details in correct box. They will then show up on the housekeeping report against this booking.
Enter any internal notes also in correct box. These notes are for you and your staff only and are not shared with the guest.
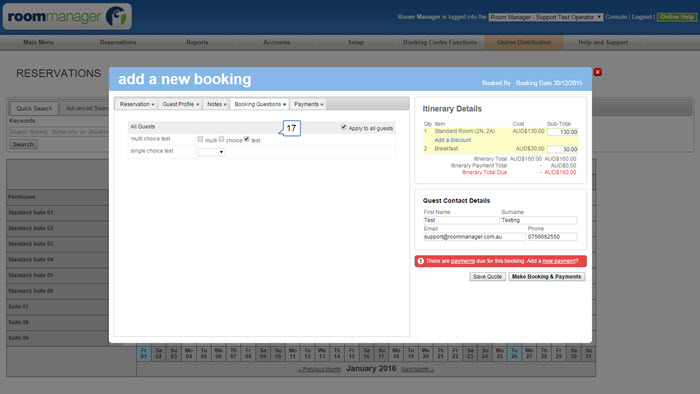
17. You are able to create predefined Booking Questions to ask to guests as you book also, useful dependent on the questions.
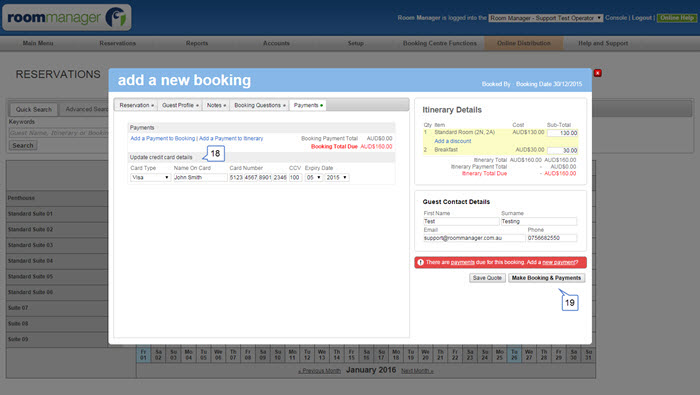
18. Add the guest credit card details if provided.
19. Select Make Booking & Payments.
Note, this will not deduct money from the guests credit card as Room Manager is not an accounting system. This simply keeps a record of payments made and/or money outstanding for that booking for you to refer to.
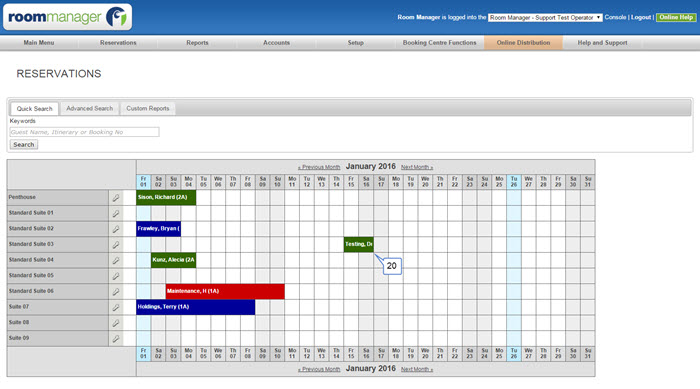
20. Once selected, you will then be taken back to the Reservation Calendar showing the new booking made.
Editing An Existing Booking
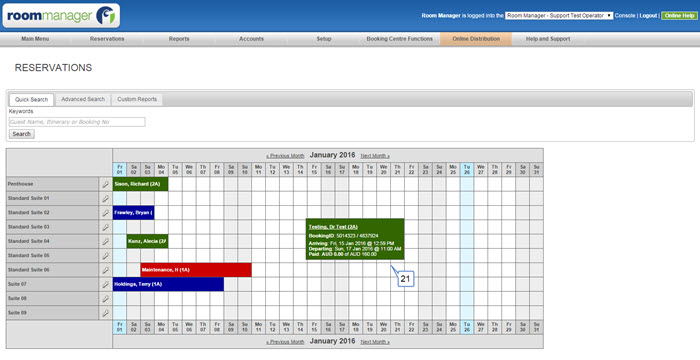
21. To edit an existing booking, search for the booking in one of the many ways and simply click on the booking to open.
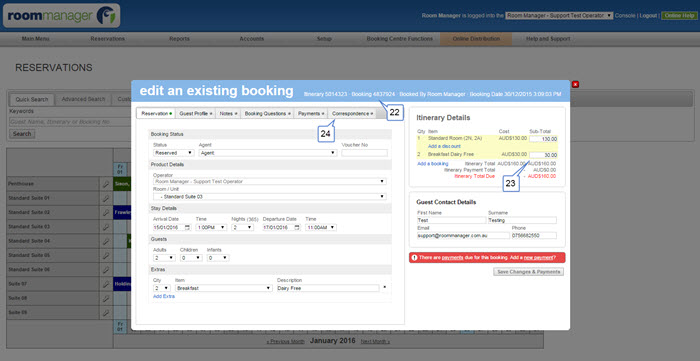
22. At the top of the edit an existing booking page you are able to view basic details such as the booking number, itinerary number, whom the booking was booked by/via and the booking date.
23. Room Manager automatically calculates how much the guest should pay using the rates you have set. If you need to override these with a special negotiated price, you can do so here.
You can also do the same for any extras.
Add any deposits or payments you are charging to the guest now. If the guest is paying a deposit, just add that amount now.
24. Now you can send out any correspondence you wish to the guest.
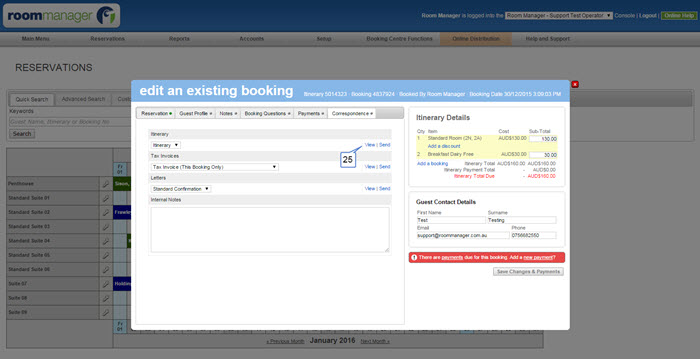
25. Click on one of the drop down lists to choose a letter created, then click on the View link – to view the e-mail before sending, or the Send Link – to send the e-mail without viewing.
When you are finished with the booking, click on the red cross or any other grayed out area. This will close the booking and return you to the reservation screen with the new booking inserted.