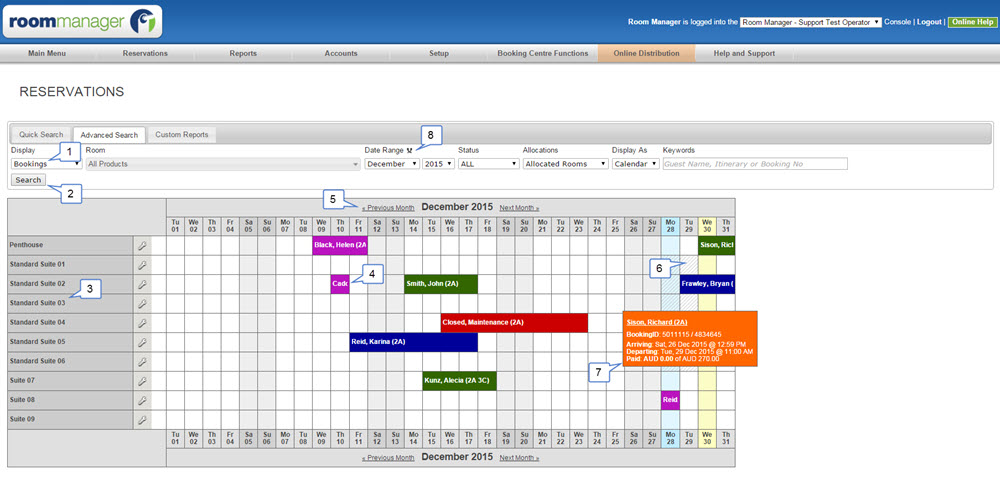Reservations |

|

|

|

|
|
Reservations |

|

|

|

|
|
|
||
RESERVATIONS CALENDAR – LOCATED ON THE TOP MENU
The reservations calendar is where you will do most of your daily work. Here you can...
•Search for an existing booking
•Add a new phone or walk in reservation
•Find a booking and view details about a guest
IDEALLY, YOU WOULD LEAVE THIS SCREEN OPEN AND WHEN YOU GET A PHONE CALL YOU CAN SEE IN AN INSTANT IF YOU HAVE AVAILABILITY.
1. Filter Bar – Use the filter bar to search for particular bookings or booking status. On this bar you can filter for:
a. Display – Bookings or quotes
b. Booking Guest Name – Enter part of the guest name or booking itinerary no.
c. Room – View one or all room types
d. Date Range – View by month, or click on the cross arrows to view by date range
e. Bookings With – View bookings with allocated rooms or unallocated rooms
f. Status – View the various statuses. Confirmed, reserved, checked-in etc
g. Display as – Display as a calendar, see picture below, or the list view.
2. Search – Once you have chosen the filter options, press the “Search” button to view the new filtered options.
3. Room Name – This is the actual room name.
4. Guests – Each guest is colour coded, depending on their status.
5. Previous/Next Month – Click on these links to move the calendar back or forwards by one month.
6. Closed out – A shaded room indicates that the room is unavailable. It has either been closed out under the “Availability” menu option, or there is an unallocated booking for this room type.
7. Guest info – If you hover over a guest name, you will see basic info for that booking.
8. Date Range - After clicking on the two arrows, this allows you to extend the calendar view between selected months.