Rooms And Rates |

|

|

|

|
|
Rooms And Rates |

|

|

|

|
|
|
||
Rooms & Rates
To set up a Room Type
This video tutorial shows you how to add a new room type from within Room Manager. To get started login to Room manager.
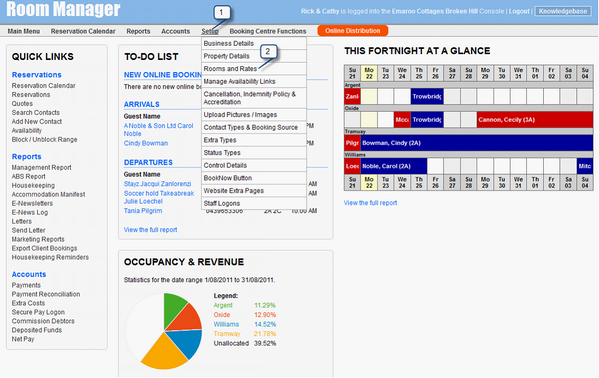
1.From the home menu, Hover over Setup and wait for the dropdown menu to appear
2.Click on Rooms and Rates
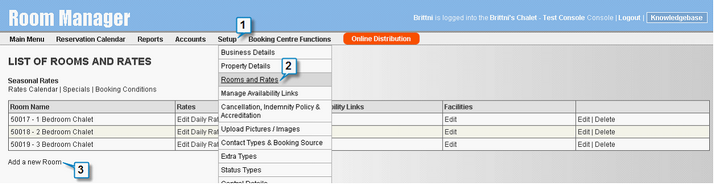
3.Click on Add a New Room
You will then be redirected to the below screen;
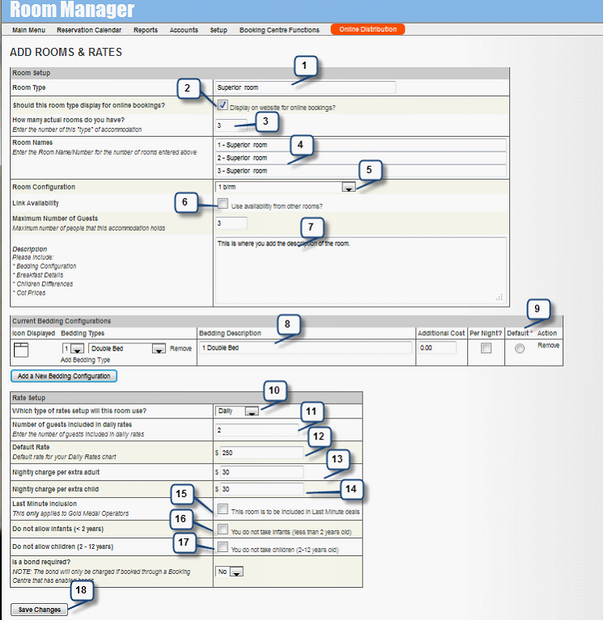
1.Enter the name of the room type e.g. Superior room
2. tick this box so that the room will display on your website and be available to connect to the distribution channels. If you only want to use this room internally then leave this box un-ticked.
3.Enter the number of actual rooms you have for this room type e.g. 3 (x Superior room)
4.– Enter the names/numbers of each apartment, this is how you will tell them apart when allocating. Ideally this name would be the same as on the door of each particular room. The name you enter here is for you internal use only and is not seen on any websites
5.Select the option that best describes this room type, for example 1 bedroom.
6.Link Availability – Use the link availability option if you wish this room to automatically take the availability away from another room that is already setup
Enter the maximum number of guests that can be accommodated in that room type.
7.Enter a detailed description of the room.
8.Enter the bedding configuration. The could be 2 single beds and a fold out bed. If a particular bedding configuration attracts an additional cost, you can also enter this amount and select if this cost is per night, or per booking.
9.You can add more than one bedding configuration, so you will need to set the default configuration for each room type
10.Set the rate type, either daily or seasonal. We suggest that you always set this to “Daily”. To allow you to easily adjust and distribute your rates.
11.Enter the number of guest that the rate includes. For example, your rate may include 2 guest and then additional guest pay an extra charge up to the maximum number of guests the room holds.
12.Enter the default rate for this room. You will have the option later to change these depending on the time of the year, so we suggest you enter the most common rate you sell this room for
13.Enter the amount you charge for extra adults. If you room takes a maximum of 3 guests and the rate you set included two guests, then this extra charge will be added to your normal rate if 3 guests book.
14.Enter the amount you charge for extra children.
15.If you would like this room to be included in last minute specials, click this box
16.And 17 - If you do not allow infants or children tick these boxes.
18.Once you click “Save” you will be redirected back to the list of rooms and rates.
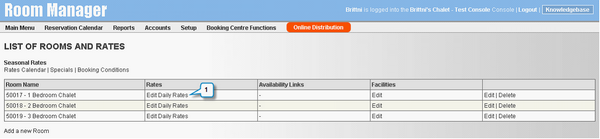
1.Now that you have created the room, you will need to edit the daily rates. To do this click on the “Edit Daily Rates” link.